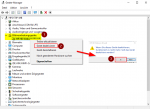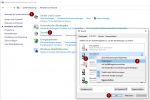oberländer
Mitglied
Hallo Forumsnutzer,
ich habe eine spezielle Frage. Vielleicht schon mal gestellt?
Wenn ich meinen Laptop mit "Win10 Pro 32bit Version 1909" aufstarte, wird automatisch die LapTop-Camera, das Mikrofon und das WLAN aktiviert. Bei der Kamera und dem WLAN zeigt mir je ein blaues LED an, dass sie eingeschaltet sind. Ob das Mikrofon auch aktiviert wird, weiss nur Windows... In den Einstellungen wurde alles auf deaktiviert gestellt. Als ich es einmal schaffte, während des Aufstartens ins BIOS zu kommen, habe ich keine Kamera oder Mikrofon einstellung gefunden. Die Kamera wurde schon mit einem Malerabdeckband zugeklebt. Hilft auch nicht wirklich. Ob das Mikrofon eingeschaltet ist, weiss ich dann immer noch nicht.
Wer kann mir helfen, dass ich dieses lästige, automatische Einschalten weg bekomme. Ich weiss nicht, wieso Windows das Gefühl hat, alles müsse eingeschaltet sein, obwohl der Benutzer gegenteiliger Ansicht ist. Wenn ich die Kamera und das Mikrofon benötige, schalte ich es dann schon ein, ansonsten sollen sie deaktiviert bleiben.
Besten Dank für eure Hilfe
Gruss Oberländer
ich habe eine spezielle Frage. Vielleicht schon mal gestellt?
Wenn ich meinen Laptop mit "Win10 Pro 32bit Version 1909" aufstarte, wird automatisch die LapTop-Camera, das Mikrofon und das WLAN aktiviert. Bei der Kamera und dem WLAN zeigt mir je ein blaues LED an, dass sie eingeschaltet sind. Ob das Mikrofon auch aktiviert wird, weiss nur Windows... In den Einstellungen wurde alles auf deaktiviert gestellt. Als ich es einmal schaffte, während des Aufstartens ins BIOS zu kommen, habe ich keine Kamera oder Mikrofon einstellung gefunden. Die Kamera wurde schon mit einem Malerabdeckband zugeklebt. Hilft auch nicht wirklich. Ob das Mikrofon eingeschaltet ist, weiss ich dann immer noch nicht.
Wer kann mir helfen, dass ich dieses lästige, automatische Einschalten weg bekomme. Ich weiss nicht, wieso Windows das Gefühl hat, alles müsse eingeschaltet sein, obwohl der Benutzer gegenteiliger Ansicht ist. Wenn ich die Kamera und das Mikrofon benötige, schalte ich es dann schon ein, ansonsten sollen sie deaktiviert bleiben.
Besten Dank für eure Hilfe
Gruss Oberländer