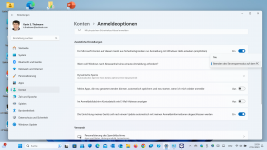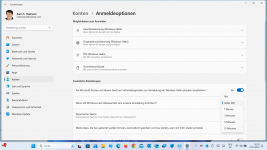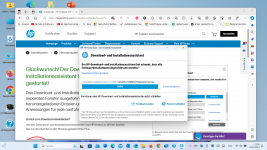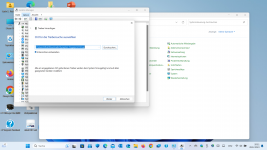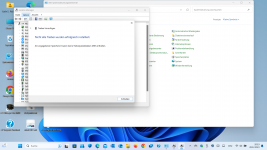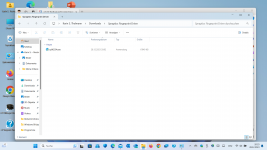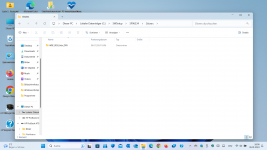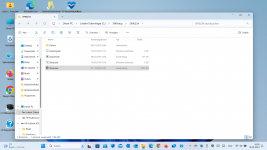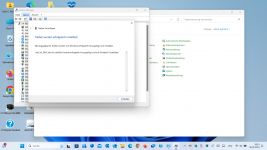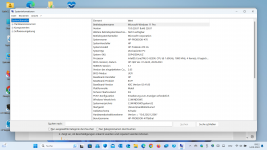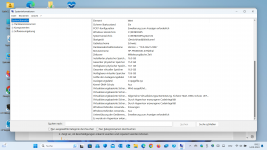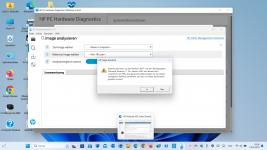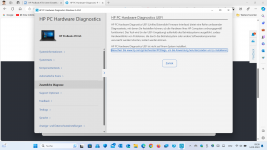Hallo miteinander
Ich besitze nebst 2 neueren Geräten noch ein älteres HP 470 G5 ProBook Laptop.
Bei allen 3 Geräten habe ich Anmeldung mit Passwort und PIN-Code eingerichtet, beim neuen Lenovo Gerät mit Fingerabdrucksensor sogar noch mit Fingerabdruck.
Nun zu meinem Problem: Beim älteren HP ProBook 470 G5 erscheinen bei mir unter Konten Anmeldeoptionen nur 2 Auswahlmöglichkeiten wann Microsoft eine erneute Anmeldung anfordern soll: Nie und Beenden des Stromsparmodus auf dem PC. Dabei ist das Gerät ein Laptop und kein PC! (siehe Anhang), Jedes Mal fehlt. Dieses Problem mit dem fehlenden Jedes Mal habe ich erst, seit ich das Gerät von Windows 10 auf Windows 11 via Windows Update upgedatet habe. Nun scheint also Microsoft dieses Gerät nicht mehr als Laptop zu erkennen, sondern als PC! Es ist mir absolut schleierhaft warum. Ich habe auf diesem Gerät nur Kennwort und PIN-Code als Anmeldeoptionen eingerichtet.
Beim neuen Gerät, bei dem ich auch nur Kennwort und PIN-Code eingerichtet habe (auch ein HP 470, jedoch G10 und kein ProBook) erscheint nebst Nie Jedes Mal und diverse Zeitangaben in Minuten (Siehe Anhang), dafür nichts von Beenden des Stromsparmodus. Beim Laptop mit Fingerabdruckerkennung ist es automatisch auf Jedes Mal eingestellt und lässt sich nicht ändern, was auch richtig ist so.
Was muss ich beim alten HP ProBook 470 G5 anders einstellen und wo, damit ich unter Konten bei den Anmeldeoptionen auch die gesamte Auswahl habe resp. das Gerät von Windows 11 wieder als Laptop erkannt wird? Oder handelt es sich hier um einen Datenbankfehler seitens Microsoft in Windows 11 Pro?
Ich besitze nebst 2 neueren Geräten noch ein älteres HP 470 G5 ProBook Laptop.
Bei allen 3 Geräten habe ich Anmeldung mit Passwort und PIN-Code eingerichtet, beim neuen Lenovo Gerät mit Fingerabdrucksensor sogar noch mit Fingerabdruck.
Nun zu meinem Problem: Beim älteren HP ProBook 470 G5 erscheinen bei mir unter Konten Anmeldeoptionen nur 2 Auswahlmöglichkeiten wann Microsoft eine erneute Anmeldung anfordern soll: Nie und Beenden des Stromsparmodus auf dem PC. Dabei ist das Gerät ein Laptop und kein PC! (siehe Anhang), Jedes Mal fehlt. Dieses Problem mit dem fehlenden Jedes Mal habe ich erst, seit ich das Gerät von Windows 10 auf Windows 11 via Windows Update upgedatet habe. Nun scheint also Microsoft dieses Gerät nicht mehr als Laptop zu erkennen, sondern als PC! Es ist mir absolut schleierhaft warum. Ich habe auf diesem Gerät nur Kennwort und PIN-Code als Anmeldeoptionen eingerichtet.
Beim neuen Gerät, bei dem ich auch nur Kennwort und PIN-Code eingerichtet habe (auch ein HP 470, jedoch G10 und kein ProBook) erscheint nebst Nie Jedes Mal und diverse Zeitangaben in Minuten (Siehe Anhang), dafür nichts von Beenden des Stromsparmodus. Beim Laptop mit Fingerabdruckerkennung ist es automatisch auf Jedes Mal eingestellt und lässt sich nicht ändern, was auch richtig ist so.
Was muss ich beim alten HP ProBook 470 G5 anders einstellen und wo, damit ich unter Konten bei den Anmeldeoptionen auch die gesamte Auswahl habe resp. das Gerät von Windows 11 wieder als Laptop erkannt wird? Oder handelt es sich hier um einen Datenbankfehler seitens Microsoft in Windows 11 Pro?